Gerenciador de Exames Simulados
PM Tech
Suporte
1. Informações Gerais
2. Apoio à instalação - Resolução de
problemas
3. Apoio à operação - Resolução de problemas
1.
Informações Gerais
1.1
Em qual sistema operacional o Gerenciador de Exames
opera? |
| |
O Gerenciador de Exames é um aplicativo
Windows. |
1.2 O Gerenciador de Exames funciona no Mac? |
| |
O Gerenciador de Exames é um aplicativo
Windows. O Windows
pode ser instalado no Apple Mac
utilizando-se o Assistente do Boot Camp incluído no
Mac ou uma máquina virtual,
como Parallels, VMWare Fusion, Virtual Box, etc.
A vantagem de uma máquina virtual como o Parallels, é que
esta não exige reiniciar o Mac para usar o Windows e também roda em Macs que não
têm o chip Intel (como os M1, M2, etc.). Já o Boot Camp (incluído no Mac) requer
um Mac com processador Intel.
Acesse
aqui um arquivo Word com dicas e orientações
sobre como obter uma máquina virtual para o Mac e
instalar o Windows. |
1.3
Posso copiar o sistema para outra máquina? |
| |
O sistema, uma vez instalado, não
pode ser copiado para outra máquina. A simples cópia
de arquivos não habilitará o sistema a operar em
outro equipamento. Exceções serão tratadas caso a
caso, pois será necessário emitir nova licença de
instalação. |
1.4
Por quanto tempo o sistema funciona? |
| |
O sistema funciona por 1 ano após
sua instalação (versões especiais podem ter duração
diferente, previamente informada). |
1.5 Qual a diferença entre a data de expiração da
licença de instalação e a data de validade do
sistema? |
| |
A licença de instalação expira em
poucos dias, em data que lhe foi informada. O
sistema, uma vez instalado, funciona por 1 ano
(versões especiais podem expirar em uma data fixa,
informada no sistema). |
1.6
Se eu instalar uma nova versão, eu perco meu
histórico? |
| |
Se você é usuário de versão
anterior do sistema, recomendamos desinstalar a
versão anterior. Seu histórico será preservado. |
1.7
Em quantas máquinas o sistema pode ser instalado? |
| |
Cada licença é registrada em
nossa base de dados e associada a um usuário, o qual
é autorizado a uma instalação da versão atual do
sistema. |
1.8
Como obtenho atualizações do sistema? |
| |
A instalação do sistema não
habilita o usuário a instalar as futuras versões
comerciais do mesmo, as quais deverão ser adquiridas
junto à PM Tech. |
2. Apoio à Instalação
2.1
Após a
inclusão do código, o
botão "próximo" permanece inacessível. O que posso fazer? |
| |
- Verifique se não passou a data de expiração do código, a qual
lhe foi informada
- Verifique se você está inserindo todo o código, o qual tem cerca
de 100 caracteres,
iniciando com #S# e encerrando com #E#
- Verifique a data no calendário de sua máquina
|
2.2 A instalação não se
completou.
O que posso fazer? |
| |
Se o ícone do sistema não aparecer em sua área de
trabalho, provavelmente a instalação não se
completou adequadamente. Faça a reinstalação do
sistema.
É
necessário que o usuário tenha privilégios de administrador
do computador, de modo a garantir a correta instalação e
operação do sistema. Se necessário, clique com o botão
direito e selecione "Executar como Administrador".
Pode ser também que seu anti-vírus tenha se
equivocado e impedido a instalação. Desative seu anti-vírus
temporariamente e faça a reinstalação do sistema. |
2.3
Ao executar o
“Gerenciador.exe” apareceu a mensagem: “Este programa
necessita uma licença. Se você possui uma, selecione OK para
digitá-la”. A seguir apareceu uma tela solicitando “Nome” e
“Licença”. O que devo digitar neste campo?

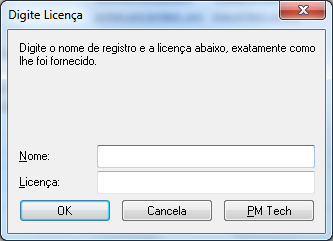 |
| |
Isso quer dizer que uma das seguintes situações ocorreu:
a) O programa não foi corretamente instalado.
A senha que a PM Tech disponibiliza é para executar o instalador, o qual se
encarrega desta licença interna solicitada pelo programa. Se o
programa está corretamente instalado essa mensagem não
aparece.
Solução: Não digite sua senha nessa tela. Ela é de uso
interno do sistema de simulados. Execute novamente o instalador do sistema,
com privilégios de administrador, e digite sua senha no
programa instalador.
b)
Os arquivos, uma vez instalados, foram copiados para outra
máquina.
Solução: O sistema, uma vez instalado, não pode ser
copiado para outra máquina. A simples cópia de arquivos
não habilitará o sistema a operar em outro equipamento.
Execute o instalador do sistema.
|
2.4 O Windows exibe uma mensagem, informando que
o “Windows SmartScreen impediu a execução desse
aplicativo” ou "O Windows protegeu seu PC impedindo
a execução desse aplicativo potencialmente malicioso".
O que fazer?
Como desbloquear programas no Windows SmartScreen:
1. Se a tela abaixo for exibida, clique em “Mais
informações“.
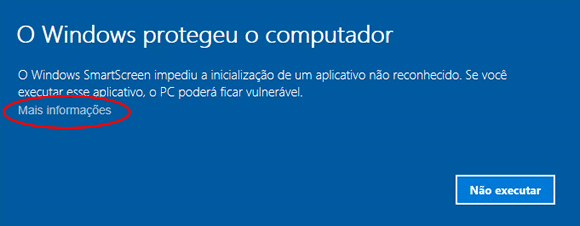
2. Em seguida, clique em “Executar assim mesmo” para
abrir o programa.
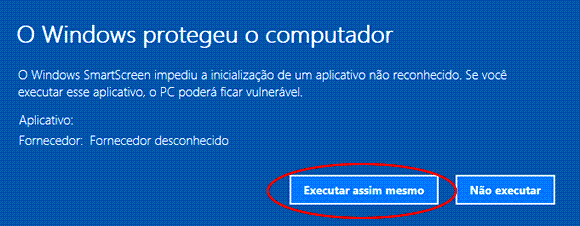
Uma característica interessante do Windows SmartScreen é que ele memoriza as decisões. Portanto,
você não precisa desbloquear o arquivo toda vez, da
próxima vez a janela do SmartScreen não será mais
exibida.
Como desbloquear permanentemente o Windows SmartScreen:
1. Abra o menu Iniciar, pesquise por SmartScreen (ou
pressione a tecla Windows + Q) e clique em "Alterar
configurações SmartScreen".
2. No lado direito, clique em Configurações de
proteção com base em reputação (Reputation
Based Protection Settings) na opção Proteção com
base em reputação (Reputation Based Protection).
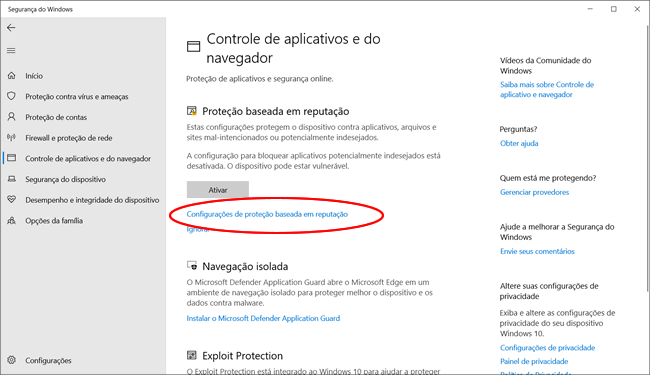
3. Desligue a opção Verificar aplicativos e arquivos
(Check Apps and files)
OBSERVAÇÃO: Clique em Sim no prompt do UAC para
continuar.
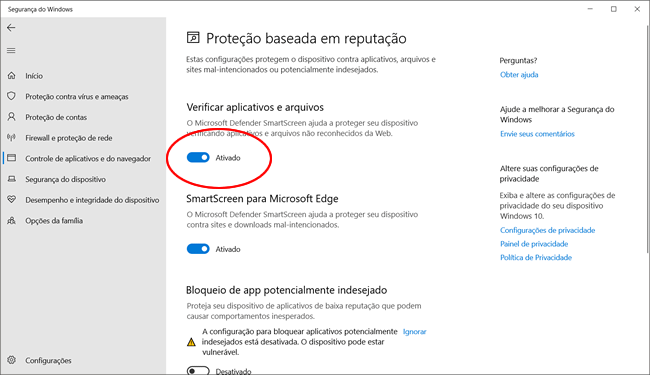
4. Se desejar, você também pode desativar o SmartScreen para o navegador Edge e para apps da
Microsoft Store.
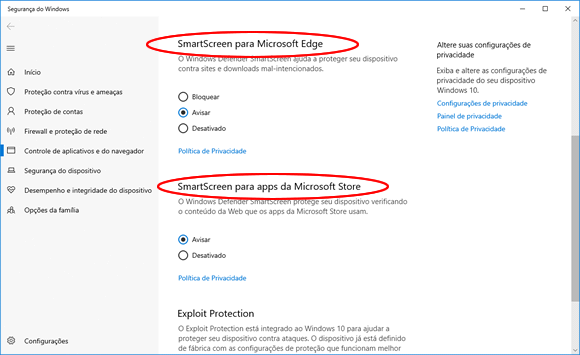
5. É isso. Feche a janela de Segurança do Windows. |
2.5 Você recebeu a mensagem “O aplicativo que
você está tentando instalar não é um aplicativo
verificado pela Microsoft”. O que fazer?
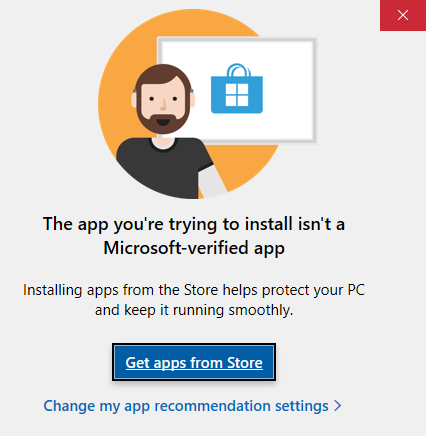 |
| |
O que isto significa? Significa
simplesmente que o aplicativo veio de algum lugar
diferente da Microsoft Store.
O que fazer
Se você recebeu a mensagem “Instalar mesmo assim”,
basta clicar no botão e a instalação irá
prosseguir.
Se você não recebeu o botão "Instalar mesmo assim":
A) PRIMEIRO VERIFIQUE SE
O WINDOWS NÃO ESTÁ NO MODO S
O Windows no modo S é uma versão do Windows
simplificada. Para aumentar a segurança, ele permite
apenas aplicativos da Microsoft Store e requer o
Microsoft Edge para navegação segura
Saindo do modo S no Windows 10:
1. No seu computador com Windows 10 no modo S, abra
Configurações > Atualização e segurança > Ativação.
2. Encontre a seção Alternar para o Windows 10 Home
ou Alternar para o Windows 10 Pro e selecione o link
Ir para a Store.
Observação: Não selecione o link em Atualizar sua
edição do Windows. Esse é um outro processo que
manterá você no modo S.
3. Na página que aparece na Microsoft Store (Sair do
modo S ou uma página semelhante), selecione o botão
Obter. Depois de confirmar essa ação, você poderá
instalar aplicativos de fora da Microsoft Store.
Saindo do modo S no Windows 11:
1. No computador que executa o Windows 11 no modo S,
abra Configurações > Sistema > Ativação.
2. Encontre a seção Alternar para o Windows 11 Pro e
selecione o link Ir para a Store.
Observação: Não selecione o link em Atualizar sua
edição do Windows. Esse é um outro processo que
manterá você no modo S.
3. Na página que aparece na Microsoft Store (Sair do
modo S ou uma página semelhante), selecione o botão
Obter. Depois de confirmar essa ação, você poderá
instalar aplicativos de fora da Microsoft Store.
B) AGORA ALTERE O PADRÃO
DA CONFIGURAÇÃO DA MICROSOFT STORE
1.
Toque em Iniciar, Configurações e selecione
Aplicativos (em Inglês: Start -->
Settings -->
Apps)
2.
No painel de configurações em Aplicativos e
Recursos (Apps & Features),
encontre Escolher de onde baixar os aplicativos
(Choose where to get apps)
3. Altere a configuração para De qualquer
lugar (Anywhere).
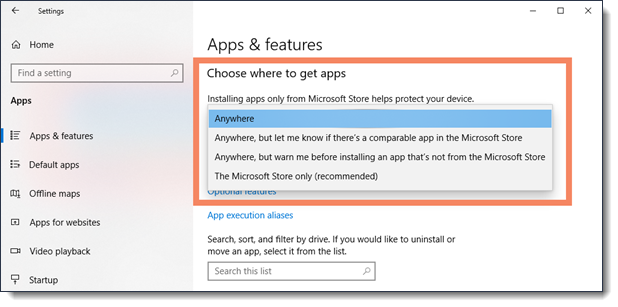 |
2.6 A lista de exames está vazia e o botão
"iniciar' não funciona. O que fazer?
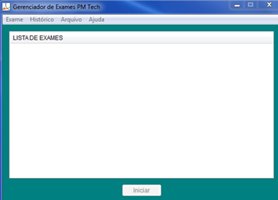 |
| |
Quando o usuário que instala o
sistema não têm privilégios de “Administrador”, o
sistema pode não conseguir armazenar o caminho dos
exames.
Opções:
a) Reinstalar o sistema clicando com o botão direito
no mouse no arquivo Gerenciador_de_Exames.exe e escolhendo a opção
“Executar como Administrador”
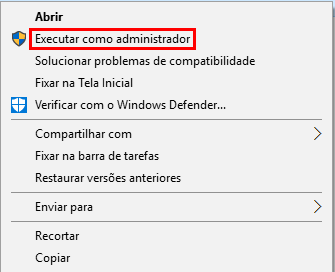
ou
b) Adicionar os caminhos para os exames
manualmente, da seguinte maneira:
- Acesse a opção Arquivo > Adicionar no menu
do sistema.
- Acesse a pasta C:\Program Files (x86)\PM Tech\
(onde estão os exames PMP, em arquivos que finalizam
com .exm). No caso de outros simulados os exames estarão em subdiretórios, com outra terminação (.cap, .sp, etc.).
- Clique em cada exame e pressione o
botão “Abrir”.
- Repetir o processo para cada um dos exames.
Isso deve incluir os
exames na lista.
|
2.7
O sistema informa que o arquivo .exm não pode ser
encontrado. O que fazer?
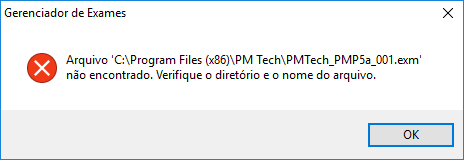 |
| |
O
sistema se instala no diretório padrão de programas
do computador (por exemplo, C:\Program Files
(x86)\PM Tech\) ou em outro diretório que o usuário
escolha durante a instalação. Essa localização é
mantida internamente no sistema, mesmo que o usuário
mova os arquivos.
Caso os arquivos
sejam movidos para outro diretório, o sistema não
vai encontrar os exames. Nesse caso, há três opções:
a) Mover os arquivos de volta para o
diretório original escolhido na instalação.
Para os exames PMP, os arquivos finalizam
com .exm. No caso de outros simulados os exames estarão em subdiretórios, com outra terminação (.cap, .sp, etc.).
b) Reinstalar o sistema, informando o novo diretório
na instalação (assim o sistema saberá
automaticamente onde os arquivos estão);
c) Acrescentar os arquivos de exame manualmente
acessando a opção Arquivo > Adicionar no menu do
sistema. Nesse caso os apontamentos para os exames que não
estavam sendo encontrados podem ser excluídos. |
2.8 O seguinte erro é gerado: Failed to execute
target process (error code 5). |
| |
Este erro é raro e pode aparecer quando você tentar copiar determinados
arquivos de uma pasta para outra pasta, ou quando você está tentando fazer o
download de determinados arquivos e armazená-los em seu computador e a opção
Data Execution Prevention (DEP) está configurada em seu Windows. Para
resolver:
- Abra o Windows Explorer arquivo pressionando as teclas 'Windows + E'
simultaneamente.
- Localize o arquivo executável que está gerando a mensagem de erro 5.
Para a maioria dos programas, o executável será localizado no subdiretório
'Nome do programa/arquivos de programa' da unidade local do seu computador (por
exemplo, 'Gerenciador.exe' na pasta 'PM Tech' nos Arquivos de Programas).
- Clique com o botão direito no arquivo executável que está gerando o
erro.
- Abra o menu de 'Propriedades' do programa, clique na guia 'Geral' e
veja se aparece a seção 'Segurança', que mostra um texto informando que "este
arquivo pode ter vindo de outro computador e pode estar bloqueado para
ajudar a proteger este computador". Esta seção só aparece se o arquivo está
bloqueado!
- Clique no botão do menu de 'Desbloquear' que está localizado sob o guia
do menu 'Avançado', seguido do botão 'Aplicar'. Agora a mensagem de erro 5
já não será gerada ao tentar abrir ou executar o arquivo.
|
2.9 Aparece o erro: 'Este aplicativo não pode ser
executado em seu PC'. Para localizar uma versão para
seu PC, consulte o fornecedor do software. O que fazer?
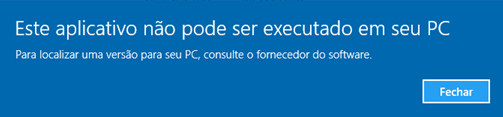 |
| |
Solução 1 - Desative
temporariamente o antivírus
Seu antivírus pode se confundir e interromper a
execução do instalador. Desative seu antivírus
temporariamente e faça a reinstalação do sistema.
Lembre de, depois do sistema estar executando,
reativar o antivírus.
OBS: Se o sistema já estiver instalado, porém o antivírus
estiver impedindo sua execução, talvez seja
necessário configurar uma exceção no antivírus.
Veja um exemplo de como fazer isso (varia conforme o antivírus):
- Abra o menu Iniciar
- Selecione Configurações
- Selecione Atualização e Segurança
- Selecione Segurança do Windows
- Selecione Proteção contra vírus e ameaças
- Selecione Configurações de proteção contra vírus e ameaças
- Selecione Adicionar ou remover exclusões
- Selecione a opção desejada
- Localize o arquivo "gerenciador.exe" ou selecione toda a pasta onde ele está para que seja excluída do controle do antivírus
Solução 2 - Download corrompido
Ao fazer um download, o arquivo baixado pode ter
sido corrompido e isso pode ser a causa do erro ao
tentar executar o programa. Nesse caso, é necessário
limpar o cache do seu navegador, baixar e instalar o
programa novamente. Depois, execute o aplicativo
para ver se o problema foi resolvido.
Solução 3 - Programa precisa de privilégios de
administrador para ser executado
Outra possibilidade está na questão das permissões
de execução. Pode acontecer de você tentar executar
o programa, e não ter as permissões necessárias para
a execução. Para saber se esse é o problema, faça
login com sua conta de administrador e execute o
programa.
Caso não queira fazer login como administrador,
clique com o botão direito sobre o executável do
aplicativo e selecione a opção “Executar como
Administrador”.
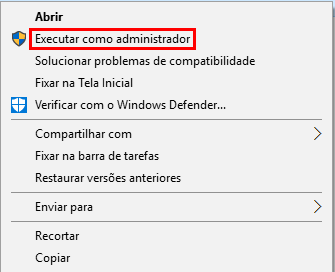
Solução 4 - Compatibilidade
Embora o sistema execute sem problemas em todas
as versões do Windows, pode estar ocorrendo uma
situação especial em seu PC. Tente executar o
sistema no modo de compatibilidade do Windows 7.
Clique com o botão direito do mouse no instalador ë
selecione "Solucionar problemas de compatibilidade".
Escolha Windows 7.
Solução 5 - O atalho não é o suficiente?
Caso o erro esteja acontecendo ao usar o atalho do
programa, experimente acessar a pasta de aplicativo
e veja se consegue iniciá-lo, clicando no seu
arquivo executável (.exe).
Solução 6 - Desative o SmartScreen
A execução do programa também pode ter sido
interrompida pelo recurso SmartScreen. Portanto,
experimente desativar o recurso temporariamente.
1. Abra
o menu Iniciar, pesquise por SmartScreen (ou
pressione a tecla Windows + Q) e clique em
"Alterar configurações SmartScreen" (se não abrir, quer dizer que o SmartScreen não está ativo em seu computador).
2. Clique na opção "Alterar as configurações do
Windows SmartScreen" exibida do lado esquerdo.
3. Por
fim, selecione a opção "Não
fazer nada (desligar o Windows SmartScreen)"
e clique em "OK".
Solução 7 - Ative o sideloading para poder instalar
aplicativos
Se a sua versão do Windows não permite que você
execute e instale aplicativos sem usar a Windows
Store, então ative o Sideload para concluir a
instalação.
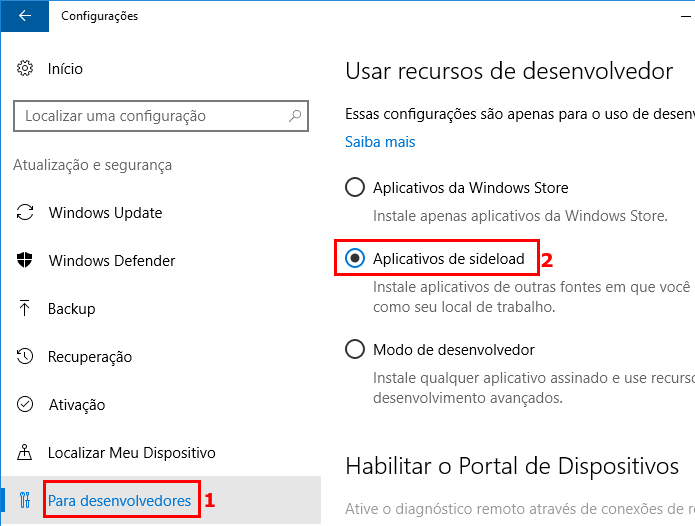
Solução 8 - Use a inicialização em modo de segurança
Uma opção para executar o programa, seria o uso de
uma inicialização limpa do sistema. Isso pode ser
feito através da remoção de programas que iniciam
junto com o sistema, ou escolhendo a opção “modo de
segurança”.
O modo
de segurança inicia o Windows em um
estado básico e usa um conjunto
limitado de arquivos e drivers. No
modo de segurança, a funcionalidade
do Windows é reduzida. A tarefa de
isolar problemas é mais fácil, pois
muitos componentes não essenciais
ficam desativados. Se um problema
não ocorrer no modo de segurança,
isso significa que as configurações
padrão e os drivers básicos não
causam o problema e sim algum
programa que está sendo executado no
modo normal.
Inicializar no modo de segurança
do Windows 11 ou Windows 10
1. Clique em Iniciar e selecione
Configurações.
2. Selecione Sistema > Recuperação .
3. Em Inicialização avançada, clique
em Reiniciar agora.
4. Em Opções de recuperação, ao lado
da inicialização avançada, selecione
Reiniciar agora.
5. Uma lista de opções será exibida.
Na tela Escolha uma opção, selecione
Solucionar problemas > Opções
avançadas > Configurações de
inicialização > Reiniciar
6. Depois que o computador
reiniciar, outra lista de opções
será exibida. Selecione 4 ou
pressione F4 para iniciar o
computador no modo de segurança. Se
você precisar usar a Internet,
selecione 5 ou pressione F5 para
acessar o modo de segurança com
rede.
Inicializar no modo de segurança
na tela de login do Windows 11 ou
Windows 10
1. Reinicie o computador.
2. Na tela de entrada do Windows,
pressione e segure a tecla Shift
enquanto seleciona Ligar/Desligar >
Reiniciar
3. Depois que o computador
reiniciar, na tela Escolha uma
opção, selecione Solucionar
problemas > Opções avançadas >
Configurações de inicialização >
Reiniciar
4. Depois que o computador
reiniciar, outra lista de opções
será exibida. Selecione 4 ou
pressione F4 para iniciar o
computador no modo de segurança. Se
você precisar usar a Internet,
selecione 5 ou pressione F5 para
acessar o modo de segurança com
rede.
Inicie o sistema e tente
executar o programa. Se conseguir, então você terá
que identificar manualmente e eliminar o processo
ofensivo que está bloqueando o Windows de executar o
Gerenciador na inicialização normal. Assim que você
encontrar esse processo, lembre-se de sair do modo
de segurança.
Solução 9 - Criar uma nova conta de administrador
Se esse problema persistir, pode ser devido a um
problema com sua conta de usuário e, para corrigir
esse problema, talvez seja necessário que você crie
uma nova conta de administrador. Para fazer isso,
siga estas etapas:
- Abra o aplicativo Configurações e vá
para Contas > Família e outras pessoas
- Navegue até a seção Outras pessoas e
clique em Adicionar outra pessoa a este PC
- Escolha Não tenho as informações de
entrada desta pessoa
- Agora, selecione Adicionar um usuário sem
uma conta da Microsoft
- Digite o nome e a senha da nova conta de
administrador
- Você deve ver a nova conta disponível na
seção Outros usuários
- Selecione a nova conta e clique no botão
Alterar tipo de conta.
- Deixe habilitada a opção de Administrador.
- Confirme com OK para finalizar.
- Faça Logoff da conta atual e ingresse na
nova.
Se o problema for resolvido, você precisará mover
seus arquivos e pastas pessoais para esta conta e
usá-la em vez de sua conta antiga.
|
2.10 Como posso verificar se algum programa
instalado no meu computador está afetando a execução
do Simulador?
|
| |
Utilize a "Solução 8",
descrita acima, para reiniciar seu Windows no modo
de segurança e tente executar o Gerenciador de
Exames. Se conseguir, então algum
programa do modo normal está impedindo a execução do
Gerenciador. Você terá
que identificar manualmente e eliminar o processo
ofensivo que está bloqueando o Windows de executar o
Gerenciador na inicialização normal.
|
2.11 Ao completar a instalação aparece a mensagem
de erro abaixo.
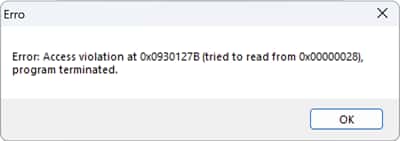 |
| |
O
simulador contém seguranças que entram conflito com
um programa em seu computador. Contate a PM Tech e
informe o erro 2.11 para que você receba uma solução. |
2.12 Após a instalação, clico no ícone em minha tela
e o instalador reinicia.
 |
| |
Se você colocou o instalador do
sistema em sua área de trabalho, ele também vai ter
um ícone. Verifique se você não está clicando no
ícone incorreto em sua área de trabalho.
|
2.13 Meu problema não está relacionado à nenhuma das
opções anteriores. O que posso fazer? |
| |
- Pode ter havido algum erro na baixa ou
descompactação do programa. Favor baixar o arquivo do
sistema novamente de nosso website e reinstalar. Para
garantir que o sistema que você baixou não está
corrompido, baixe a versão .zip e descompacte no seu
computador.
- Verifique se seu anti-vírus pode estar causando
algum problema. Desative seu anti-vírus
temporariamente e faça a reinstalação do sistema.
- Garanta que você não está executando nenhum outro
programa que possa interferir com as proteções que o
sistema contém.
- Verifique se a data do seu computador está
atualizada.
- Se o computador for de sua empresa, talvez eles não
lhe permitam instalar programas. Nesse caso, solicite ao
pessoal de TI da empresa que libere a instalação.
- Seu sistema pode exigir que programas sejam
executados somente por administradores. Nesse caso,
clique com o botão direito no ícone do programa e
escolha a opção de executar como administrador
- Escolha instalar no diretório padrão. Após encerrada
a instalação acesse o diretório "PM Tech" que foi criado
em seu computador (usualmente em C:\Program Files
(x86)\PM Tech\ ) e garanta que os arquivos "Gerenciador.exe",
"pmt.dll" e os arquivos de exames foram instalados.
- Clique no próprio Gerenciador.exe para executar o
sistema (para garantir que não haja algum problema no
atalho na tela principal)
- Caso as informações dessa página não tenham
resolvido seu problema, entre em
contato conosco.
|
3.
Apoio à Operação
3.1 Após instalado, é possível paralisar a execução de
um simulado e continuar posteriormente? |
| |
A opção "pausa" paralisa o relógio (timer)
possibilitando continuar a execução do simulado sem
fechar a tela.
|
3.2
Como refazer simulados? |
| |
Os simulados podem ser refeitos
quantas vezes o usuário desejar, dentro do período
de validade do sistema, utilizando-se o histórico de
simulados salvos feitos anteriormente. |
3.3 O sistema
mostra a mensagem “O relógio do sistema aparentemente
foi atrasado, o que ativou o sistema de segurança neste
programa. Por favor, corrija o relógio do seu sistema
antes de tentar executar o programa novamente”. |
| |
- O
Gerenciador de Exames possui um sofisticado
conjunto de testes para garantir que o relógio
do computador não tenha sido alterado para uma
data passada, o que pode configurar uma
tentativa de burlar as restrições de licença do
programa. Se o
usuário altera o relógio para uma data mais cedo
que o presente,
recebe a mensagem acima. O Gerenciador de
Exames não vai ser executado até que a data seja
retornada para a data presente novamente.
- É possível que o sistema de detecção de alteração
da data do Gerenciador de Exames tenha sido
acionado por acidente, por exemplo, alterando a
data do relógio do computador para uma data
futura e então novamente alterando novamente
para o presente. Se isto acontecer, a única
forma de fazer o sistema voltar a operar será
através do uso de uma chave especial, a qual
deve ser solicitada à PM Tech através da página
de contato.
|
3.4 Como inserir a chave de correção do relógio do
sistema. |
| |
- Execute o programa e ao receber a mensagem de erro “O
relógio do sistema aparentemente foi atrasado..." mantenha pressionada a
tecla Shift enquanto clica no botão OK; isso abrirá uma a janela onde você
poderá inserir a chave para correção do relógio.
- Se o relógio do sistema agora estiver correto, isso corrigirá o sistema.
O usuário receberá um relatório informando se o sistema foi corrigido. Em
alguns casos extremamente raros, pode ser necessário reiniciar o sistema e
tentar uma segunda vez.
- A chave é válida apenas por alguns dias. Uma vez utilizada com êxito, a
chave é invalidada e se você alterar a data novamente deverá nos
contatar
para obter uma nova chave.
|
3.5 O histórico dos exames realizados não é gravado.
|
| |
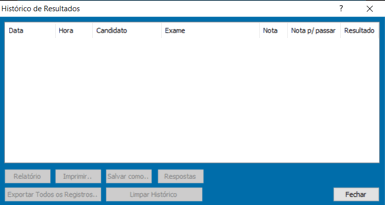
É necessário que o usuário tenha privilégios de administrador do computador, de modo a garantir que o histórico seja gravado. Se necessário, reinstale o sistema, clicando com o botão
direito e selecionando "Executar como Administrador".
|
3.6 Não é possível abrir o arquivo salvos.dat.
|
| |

Para salvar o exame realizado no histórico do aluno, é necessário que a pessoa tenha permissão para gravar arquivos no computador, o que não ocorre se a pessoa não é administrador do computador.
Caso não haja permissão de escrita no diretório
informado na mensagem de alerta, somente o histórico
não vai ser salvo. O resto vai funcionar
normalmente.
|
3.7 Como um administrador (do TI da empresa,
por exemplo) pode fornecer permissão de
acesso a um usuário na pasta onde são armazenados os dados do simulado?
|
| |
No Windows 11:
-
No Explorador de Arquivos,
acessar a pasta para a qual se deseja configurar
as permissões.
-
Clicar com o botão direito do mouse na pasta e
selecionar Propriedades.
-
Ir para a guia Segurança e editar as Permissões
-
Adicionar um Novo Usuário
-
Digitar o nome do usuário ao qual se deseja conceder
permissões. Se não souber o nome exato, clicar em Avançado... e depois em Localizar para procurar os usuários
disponíveis.
-
Selecionar o usuário desejado e clicar em OK.
-
De volta à janela de permissões, selecionar o usuário
que foi adicionado.
-
Na seção Permissões para <usuário>, marcar a
caixa da permissão Modificação e/ou Controle Total.
-
Clicar em Aplicar e depois em OK para fechar as
janelas de permissões.
-
Agora, o usuário selecionado terá as
permissões de acesso à pasta conforme configurado.
|
3.8 Ao imprimir uma questão, a resposta certa
aparece em uma opção incorreta.
|
| |
Desabilite a opção "Alterar a ordem das respostas em cada questão" ao realizar exames parciais.
Para evitar ocorrências similares, realize os
simulados utilizando o sistema, e não pela impressão
das questões.
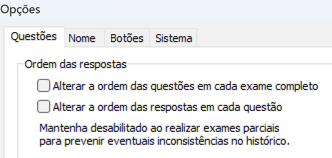
|
|